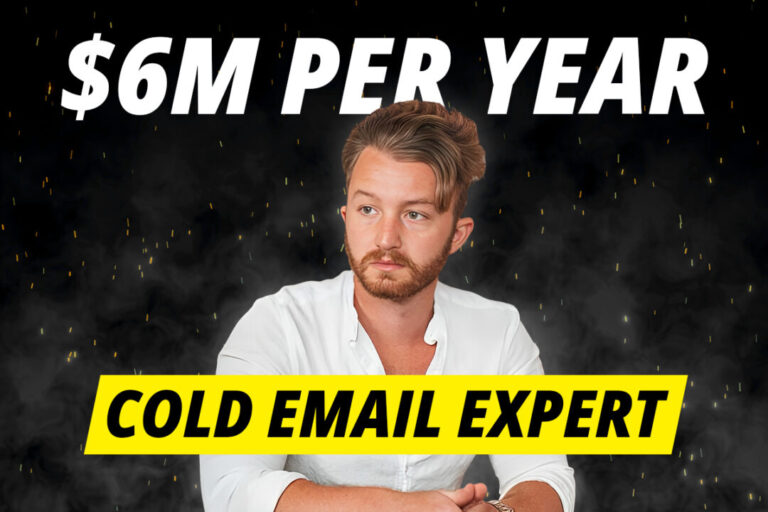Are you bored with the time-consuming and error-prone means of manually copying Excel tables into Phrase paperwork? Anybody who regularly works with knowledge is aware of how irritating it may be to make sure that your tables keep their formatting and accuracy when transferred between purposes.
This complete information will discover numerous strategies for seamlessly copying Excel tables into Phrase. Study the simplest methods to take care of knowledge integrity and formatting throughout switch, together with copy-pasting strategies and Excel’s built-in export options.
Why would somebody wish to copy Excel tables into Phrase paperwork?
MS Phrase presents higher formatting choices, presentation capabilities, and collaborative options than Excel. Chances are you’ll have to switch tables from Excel to Phrase in numerous situations, together with:
- Creating complete studies that mix textual content and knowledge
- Collaborating with crew members who’ve various entry privileges
- Making ready professional-looking paperwork with built-in knowledge
- Supporting key findings in shows and proposals with data-driven insights
- Sustaining long-term data and documentation
- Producing formal monetary paperwork and statements like invoices, receipts, and so forth.
- Drafting authorized contracts and agreements with correct knowledge
Now, let’s discover the assorted strategies for copying Excel tables into Phrase paperwork:
1. Guide copy-pasting strategies
When copying Excel tables to Phrase, handbook copy-pasting is commonly the primary methodology that involves thoughts. Whereas it might appear simple, a number of choices and strategies exist to realize the specified outcomes.
The quickest and best approach to switch an Excel desk to Phrase is utilizing the fundamental copy-paste methodology:
- Open your Excel file and choose the desk you wish to copy.
- Press Ctrl+C (Home windows) or Command+C (Mac) to repeat the desk.
- Open your Phrase doc and place the cursor the place you need the desk to look.
- Press Ctrl+V (Home windows) or Command+V (Mac) to stick the desk.
Whereas this method is quick, it won’t protect the format of your Excel desk, and any future modifications to the unique Excel file is not going to seem within the Phrase doc.
MS Phrase presents numerous paste choices that provide you with extra management over how your Excel desk is inserted. After copying your desk and earlier than pasting it into Phrase, you may select from the next choices:
- Hold supply formatting: Preserves the unique formatting of the Excel desk, together with cell kinds, borders, and shading.
- Use vacation spot kinds: Applies the kinds of the Phrase doc to the pasted desk, guaranteeing consistency with the remainder of the doc.
- Hyperlink and preserve supply formatting: Maintains a hyperlink to the unique Excel file, so any modifications made to the Excel desk will probably be mechanically up to date within the Phrase doc. The formatting of the Excel desk is preserved.
- Hyperlink and preserve vacation spot formatting: Maintains a hyperlink to the unique Excel file, permitting for computerized updates within the Phrase doc when modifications are made to the Excel desk. The pasted desk will undertake the formatting of the Phrase doc.
- Paste as image: Pastes content material as a picture, sustaining precise look. This methodology is helpful if you needn’t edit the desk knowledge in Phrase and wish to keep the precise look.
- Hold textual content solely: Retains textual content, removes bullets, desk construction, and pictures, and matches present textual content’s formatting.
To entry these choices:
- Copy your Excel desk.
- In Phrase, right-click the place you wish to paste the desk.
- Choose “Paste Choices” and select the specified possibility.
Pasting your Excel desk as a Microsoft Excel Worksheet Object means that you can embed an editable Excel worksheet inside your Phrase doc. This may be helpful when you must change the desk knowledge straight in Phrase. You’ll be able to even show it as a clickable icon to avoid wasting area in your doc. Upon double-clicking the icon, the embedded Excel worksheet will open, permitting you to edit the info.
This is how:
- Copy your Excel desk.
- Go to the “Dwelling” tab in Phrase and click on the arrow beneath the “Paste” button.
- Choose “Paste Particular.”
- Select “Microsoft Excel Worksheet Object” and click on “OK.”
Different ‘paste particular’ choices embrace pasting the desk as HTML, which preserves the desk construction and formatting, or as plain textual content, which removes all formatting however retains the desk construction utilizing tabs and line breaks.
Benefits and limitations
✅ Fast and simple for small tables
✅ Appropriate for one-time transfers
❌ Formatting inconsistencies could happen
❌ Guide updates are required if knowledge modifications
Works greatest for: Small, one-time transfers.
2. Embedding and linking Excel objects in Phrase
Embedding and linking Excel objects may be extremely helpful when you must embrace Excel knowledge in your Phrase doc and keep a connection to the unique Excel file.
An Excel Worksheet object is a approach to embrace Excel knowledge inside a Phrase doc whereas preserving the performance and interactivity of Excel. There are two sorts of Excel Worksheet objects:
- Unlinked objects: These are self-contained copies of the Excel knowledge that don’t keep a connection to the unique Excel file. Modifications to the unique Excel file is not going to be mirrored within the embedded object inside the Phrase doc.
- Linked objects: These keep a reside connection to the unique Excel file. Any modifications to the unique Excel file will probably be mechanically up to date within the linked object inside the Phrase doc.
This is find out how to embed an unlinked Excel object:
- Open your Phrase doc and place the cursor the place you need the Excel desk to look.
- Click on on the “Insert” tab and find “Object” within the “Textual content” group.
- Click on on “Create from file”, press “Browse”, and choose the Excel file containing the desk you wish to embed.
- Uncheck the “Hyperlink to file” possibility and click on “OK”.
The embedded Excel object will now seem in your Phrase doc.
Double-click the article to open and edit the Excel knowledge straight inside Phrase. Any modifications to this embedded object is not going to have an effect on the unique Excel file.
To create a linked Excel object, comply with the identical steps as above, however test the “Hyperlink to file” possibility earlier than clicking “OK”. Every time the unique Excel file is up to date, the linked object in your Phrase doc will mechanically replicate these modifications. Nevertheless, if the unique Excel file is moved or renamed, the hyperlink will break, and it’s essential to re-establish the connection.
In the event you’ve modified the linked Excel sheet and wish to replace the unique file, right-click the linked object and choose “Replace Hyperlink”. It will save the modifications made in Phrase again to the unique Excel file.
It’s also possible to set the linked object to replace mechanically at any time when the Phrase doc is opened:
- Proper-click the linked object.
- Choose “Linked Worksheet Object”> “Hyperlinks”.
- Choose the linked Excel object within the “Hyperlinks” dialog field and click on “Startup Immediate”.
- Select “Computerized replace” and click on “OK”.
This dialog field additionally presents choices to re-establish damaged hyperlinks or change the replace settings for the linked object.
Now, in case you solely wish to insert a restricted portion of the desk out of your Excel sheet, you may outline a particular vary of cells to embed or hyperlink:
- In Excel, choose the cells you wish to embrace in Phrase.
- Copy the chosen vary (Ctrl+C or right-click and choose “Copy”).
- Go to the “Paste” menu in your Phrase doc and choose “Paste Particular”.
- In “Paste Particular”, select “Paste Hyperlink” and choose “Formatted Textual content” for editable content material or “Microsoft Excel Binary Object” to avoid wasting as a picture.
- Click on “OK” to insert the linked vary into your Phrase doc.
This may help you identify a dynamic hyperlink between a particular vary of cells in your Excel spreadsheet and your Phrase doc. Any modifications or updates to the desired cell vary inside the Excel file will probably be mechanically mirrored within the related Phrase doc, guaranteeing the data stays synchronized and up-to-date.
Be aware: Model compatibility and file dimension issues The strategies described on this part are appropriate with Microsoft Phrase and Excel variations 2007 and later. Nevertheless, some options or dialog field choices could fluctuate barely relying in your model.
Benefits and limitations
✅ Maintains a reside connection between Excel and Phrase
✅ Permits for simple updating of knowledge in each paperwork
✅ Appropriate for regularly up to date knowledge and bigger tables
❌ Could be extra complicated to arrange and handle
❌ Requires the unique Excel file to stay accessible
❌ Might trigger points if the linked Excel file is moved or renamed
❌Can considerably enhance the Phrase doc’s dimension, notably with giant datasets
Works greatest: Unlinked objects are perfect for creating self-contained paperwork with small datasets that do not require frequent updates or exterior file entry. In distinction, linked objects are extra appropriate when working with giant, regularly up to date datasets, collaborating with a number of folks, or aiming to take care of a smaller Phrase doc file dimension.
3. Utilizing the Get Information methodology
The ‘Get Information’ function is an MS Excel function launched in Excel 2016 that means that you can import knowledge from numerous sources, together with different Excel information, PDFs, JSON, XML, SQL databases, and extra.
It comes with many built-in transformations and data-cleaning choices, together with Energy Question Editor, which lets you create customized knowledge transformations utilizing a easy, user-friendly interface.
This is find out how to use the ‘Get Information’ function to import Excel knowledge into Phrase paperwork:
- Open the Phrase doc and place your cursor the place you wish to insert the Excel knowledge.
- Go to the “Insert” tab and click on on “Desk.”
- Choose “Excel Spreadsheet” from the drop-down menu.
- An Excel worksheet will open inside your Phrase doc.
- Click on on the “Information” tab within the Excel worksheet and choose “Get Information” from the “Information” group.
- You need to select the info supply you wish to import (e.g., one other Excel file, CSV, or database).
- Click on on “Rework Information” to open the Energy Question Editor, the place you select the rows and columns, set filters, apply transformations, merge knowledge from a number of sources, or create customized columns utilizing formulation.
- After you have the specified knowledge, click on “Load” to insert the desk into the Excel worksheet inside your Phrase.
- Click on outdoors the Excel worksheet to return to your Phrase doc.
The imported knowledge will now seem as a desk in your Phrase doc. If the unique knowledge supply is up to date, you may refresh the desk in Phrase by right-clicking it and deciding on “Refresh”.
Benefits and limitations
✅ Permits for importing knowledge from numerous sources
✅ Gives built-in knowledge transformation and cleansing choices
✅ Allows customized knowledge transformations utilizing Energy Question Editor
❌ Solely obtainable in Excel 2016 and later
❌ Requires a separate Excel worksheet inside the Phrase doc
❌ Possibly extra complicated for customers unfamiliar with Energy Question Editor
Works greatest: Best for importing, remodeling, and cleansing knowledge from numerous sources utilizing Energy Question Editor earlier than inserting it into Phrase, particularly when working with giant datasets or combining knowledge from a number of sources
4. Utilizing VBA to automate copying Excel tables to Phrase
Visible Fundamental for Functions (VBA) is a robust instrument for automating duties in Microsoft Workplace purposes, together with copying Excel tables to Phrase paperwork.
By writing a VBA macro, you may create a customized button or keyboard shortcut that immediately transfers knowledge from an Excel sheet to a Phrase doc, saving effort and time. This methodology is useful when you must replace Phrase paperwork regularly with knowledge from Excel.
To make use of VBA for automating the method:
- Open your Excel workbook and press Alt+F11 to entry the Visible Fundamental Editor (VBE).
- Within the VBE, go to “Insert” and click on on “Module” to create a brand new module.
- Within the module, write a VBA macro that selects the specified vary in your Excel sheet, copies it, after which pastes it right into a specified location in your Phrase doc.
- Assign the macro to a button or keyboard shortcut for simple entry by saving it.
- Run the macro at any time when you must replace the Phrase doc with the newest knowledge from Excel.
This is an instance VBA macro that copies a variety from Excel to Phrase:
Use clear variable names and add feedback to code for higher readability and maintainability. Check the macro on a small dataset first to confirm its performance. Allow macros cautiously, particularly from untrusted sources. Implement error dealing with (e.g., On Error statements) to handle points throughout copying. Seek the advice of on-line sources, tutorials, and Microsoft documentation to boost your VBA abilities and troubleshoot issues.
Benefits and limitations
✅ Automates the method of copying Excel knowledge to Phrase
✅ Saves effort and time, particularly for frequent updates
✅ Permits for personalization and suppleness in deciding on knowledge ranges and locations in Phrase
❌ Requires data of VBA programming
❌ Could also be intimidating for customers unfamiliar with coding
❌ Wants upkeep if the Excel or Phrase file construction modifications
Works greatest for: When you must streamline frequent, repetitive, or personalized desk transfers, particularly for complicated workflows or giant datasets.
Copying Excel tables to Phrase is commonly only one step in a bigger workflow, akin to bill processing, monetary reporting, or knowledge evaluation. Whereas the strategies mentioned earlier may help streamline this course of, they might not absolutely automate the workflow, primarily when coping with unstructured knowledge like scanned paperwork or PDFs.
That is the place Nanonets, an AI-based OCR platform, comes into play. Nanonets can automate knowledge extraction from numerous sources, together with scanned paperwork, PDFs, and pictures. By coaching the Nanonets mannequin in your particular doc sorts, you may mechanically extract related knowledge fields and export them to structured codecs like XLS, CSV, or JSON.
Important options of Nanonets embrace:
- Automated knowledge extraction from tables, types, and unstructured textual content
- Customizable knowledge validation and approval workflows
- Integration with widespread cloud storage companies and enterprise purposes
- API entry for seamless integration with present methods and workflows
Integrating Nanonets into your workflow presents a number of advantages:
- Saves time and reduces handbook effort by automating knowledge extraction
- Improves accuracy and consistency via superior OCR and machine studying
- Permits for personalization of the extraction course of by way of a user-friendly interface
- Allows collaboration and streamlines workflows with built-in validation and approval options
- Scales simply deal with giant volumes of Excel information and knowledge
To make use of Nanonets for extracting knowledge from Excel tables, merely:
- Add your Excel information to the Nanonets platform or join Nanonets to your cloud storage or electronic mail inbox to arrange automated doc ingestion.
- Prepare the AI mannequin to acknowledge and extract the related desk knowledge.
- Alter desk boundaries and column separators for correct knowledge seize.
- Configure export settings and arrange any vital validation or approval workflows
- Course of the Excel information to extract the desk knowledge mechanically.
Nevertheless, the true energy of nanonets lies of their integration capabilities. By automating the export and syncing of knowledge on to your accounting software program, ERP, CRM, or different enterprise purposes, you may skip the handbook step of copying knowledge from Excel to Phrase. Together with your methods all the time up-to-date with the newest info, you may generate studies, invoices, or different paperwork on-demand, assured that they include correct and present knowledge.
The excellent API permits for customized integrations and automatic workflows, whereas pre-built connectors for widespread enterprise purposes and cloud storage companies, akin to Google Drive, Dropbox, Salesforce, and QuickBooks, make it simple to arrange automated knowledge transfers and synchronization.
Customers may leverage webhooks to mechanically set off actions in exterior methods based mostly on particular occasions in Nanonets, just like the completion of knowledge extraction or the approval of a doc. Moreover, Nanonets integrates with Zapier, a well-liked automation platform, enabling customers to attach Nanonets with over 2,000 different purposes and create customized workflows with out coding.
Some frequent integration situations embrace:
- Mechanically importing Excel information from cloud storage to Nanonets for processing
- Triggering the extraction course of based mostly on particular occasions or schedules
- Exporting extracted knowledge to Google Sheets or Microsoft Excel for additional evaluation
- Utilizing exported knowledge to populate Phrase templates or generate customized studies
One notable integration is the power to export knowledge straight from Nanonets to Microsoft Excel. By establishing this integration, you may mechanically export all information processed by Nanonets on to your Excel Spreadsheet, saving effort and time in managing the extracted knowledge.
Works greatest for: Best for organizations that have to course of giant volumes of information containing tables and extract related knowledge for additional processing or doc creation.
Last ideas
Effectively copying Excel tables to Phrase is essential in numerous important enterprise workflows, akin to bill processing, monetary reporting, knowledge evaluation, and contract administration. Streamlining this course of can save time, cut back errors, and enhance consistency, leading to fast wins in your crew.
To deal with the broader knowledge processing problem, Nanonets automates extraction workflows from begin to end. Whether or not you are a small enterprise or a big company, Nanonets can help you in simplifying your knowledge administration processes, enhancing accuracy and effectivity, and, in flip, driving higher enterprise outcomes.