De nombreuses études ont révélé qu’une majorité significative, précisément 65 % des individus, possèdent un taux de rétention plus élevé lorsque les informations sont présentées by means of des helps visuels, tels que des images et des PDF. Cela explique pourquoi le contenu visuel est si répandu sur des plateformes telles que les réseaux sociaux, WhatsApp, Reddit, les blogs et les e-mails. Bien que cela fonctionne bien pour le partage de mèmes, traiter des images ou des PDF contenant beaucoup de texte dans un environnement professionnel peut être difficile. L’extraction de texte à partir d’images ou de PDF peut prendre du temps et nuire à la productivité.
Eh bien, Google Docs et Google Drive vous soutiennent. Google dispose d’un outil OCR caché que vous pouvez utiliser pour convertir des images en texte en quelques minutes. Examinons cet outil OCR de Google Docs et son utilisation.
En outre, nous explorerons également en détail l’OCR et l’extraction de données documentaires pour des cas d’utilisation commerciale, ainsi que la manière dont les Nanonets peuvent vous aider.
Sur PC :
Supposons que vous ayez une image et que vous souhaitiez extraire le texte de l’image à l’aide de Google.
Étape 1 : Téléchargez l’image que vous souhaitez convertir en texte sur Google Drive.
Étape 2 : Cliquez avec le bouton droit sur l’image. Sélectionnez Ouvrir avec > Google Docs
Étape 3 : Attendez un peu. Un nouveau doc ouvrira le texte dans l’image en bas.
PS : L’outil OCR de Google Docs a extrait le texte de l’image ! J’ai fait un fantastic travail avec un bloc de texte bien formaté.
Sur les appareils Android/Apple :
Pour convertir des fichiers PDF et image en texte à l’aide de Google Drive OCR sur votre appareil Android/Apple, accédez à drive.google.com .
Pouvez-vous convertir des images contenant beaucoup de texte en texte avec Google Drive ?
Essayons une autre expérience. Nous avons essayé une image avec moins de texte, mais généralement bien formaté, et avons constaté que Google Drive OCR est succesful de très bien gérer cela. Prenons l’exemple d’une image plus complexe avec beaucoup de texte et transmettons-la à l’outil Google Drive OCR.
Voyons les résultats.
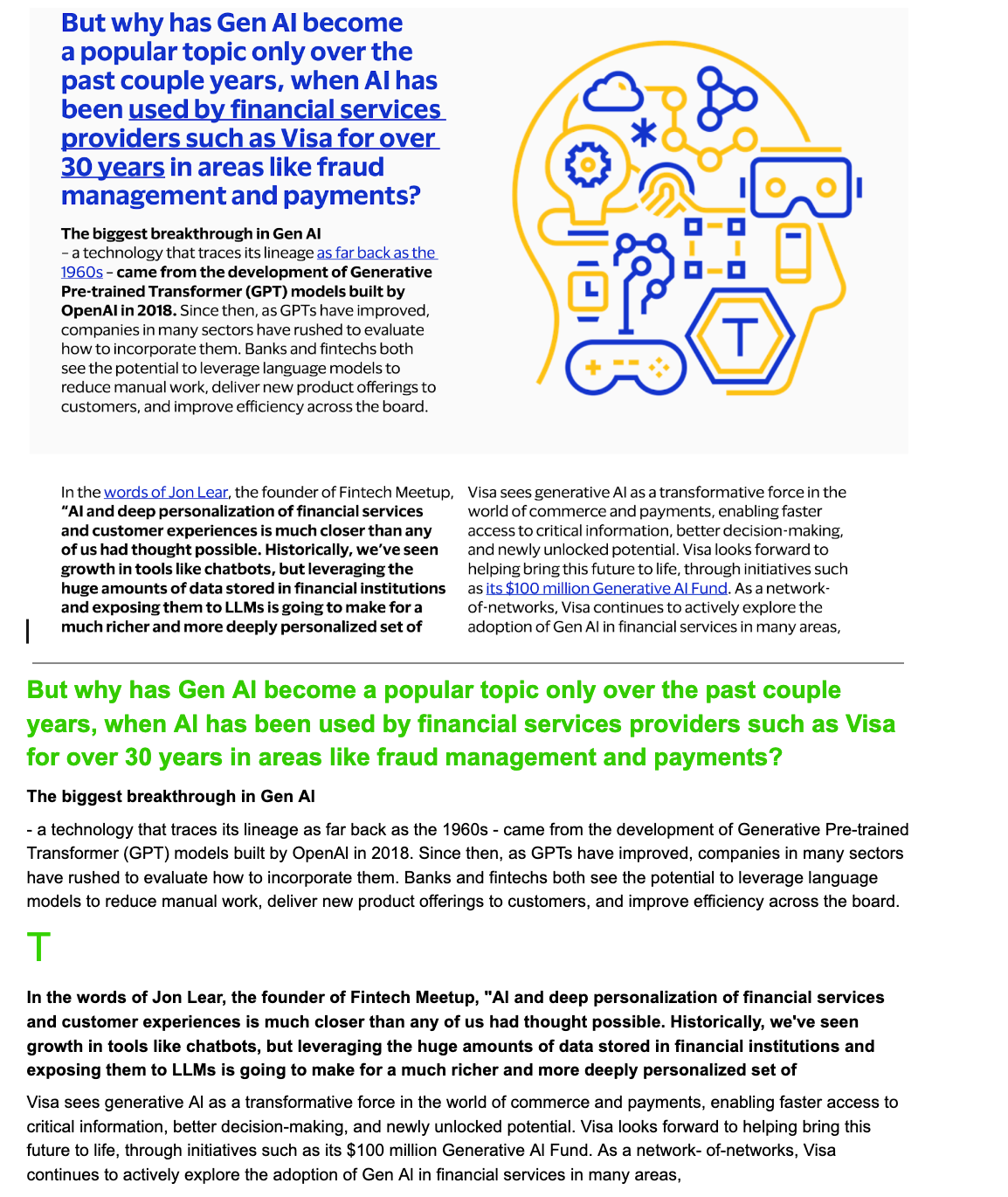
Comme on peut le voir, ce n’est pas parfait, mais si vous êtes prêt à passer du temps à nettoyer le résultat, vous pouvez toujours le faire fonctionner. Bien que l’outil Google de conversion d’image en texte tente d’imiter les sections et sous-titres en gras, il nécessite un certain post-traitement.
Même si ce n’est peut-être pas l’outil parfait, c’est mieux que d’écrire tout le texte vous-même !
Vous pouvez utiliser Google Drive OCR pour convertir un PDF en Google Docs . La documentation Google explique comment préparer vos fichiers à l’utilisation de la fonctionnalité Image en texte de Google.
Voici quelques conseils pour garantir les meilleurs résultats lors de l’utilisation de Google Drive OCR/Google Docs OCR pour convertir des images en texte :
- Format : les codecs pris en value incluent les PDF (paperwork de plusieurs pages) ou les fichiers image (.jpeg, .png et .gif)
- Taille du fichier : le fichier doit mesurer 2 Mo ou moins.
- Résolution : le texte doit avoir une hauteur d’au moins 10 pixels.
- Orientation : assurez-vous que l’image est orientée vers le haut, sinon cela pourrait entraîner des erreurs de sortie.
- Police et jeu de caractères : les polices courantes telles que Arial ou Events New Roman peuvent être détectées avec une plus grande précision.
- Qualité d’image : des images de meilleure qualité avec un meilleur contraste donnent de meilleurs résultats.
L’outil OCR intégré de Google peut faire plus que simplement convertir des PDF/images en texte. Vous pouvez également l’utiliser pour rechercher rapidement des images ou des PDF contenant un terme de recherche spécifique dans votre Google Drive.
Entrez simplement le mot-clé que vous recherchez dans la barre de recherche de Google Drive et il affichera tous les fichiers contenant ce texte quelque half dans les résultats de recherche. Vous pouvez également filtrer votre recherche par type de fichier, emplacement et propriétaire, comme d’habitude.
Google Drive OCR pour les cas d’utilisation professionnelle
Nanonets est un logiciel OCR basé sur l’IA qui peut extraire du texte à partir de PDF , d’images et de paperwork avec une précision de 95 % dans plus de 200 langues. De plus, grâce aux flux de travail documentaires automatisés, Nanonets peut automatiser tous les options de vos processus documentaires manuels, comme la seize de données documentaires , la classification des paperwork , le stockage de paperwork, and so forth. Il a des intégrations prêtes à l’emploi avec Google Drive et peut ingérer vos fichiers depuis votre disque pour les traiter et en extraire des données , et fournit même des decisions d’exportation pour envoyer automatiquement les données extraites vers un logiciel/ERP/base de données de votre choix, y compris le remplissage. les données dans Google Sheets.
Vous pouvez utiliser des modèles OCR pré-entraînés pour extraire des données de PDF, factures, e-mails, factures, reçus, passeports, and so forth. sans écrire une seule ligne de code.
Il existe de nombreuses alternate choices OCR comme Vitality Automate et Abbyy . Mais voici pourquoi Nanonets est parfait pour les entreprises pour les raisons suivantes :
- Arrange en <1 jour
- Forfaits d’essai gratuits
- Forfaits avec paiement à l’utilisation
- Assist 24h/24 et 7j/7
- Interface utilisateur moderne – Mieux que tous les logiciels OCR disponibles !
- Modèles OCR pré-entraînés
- Former un modèle personnalisé en quarter-hour
- Corporations OCR professionnels – Notre équipe crée et forme vos modèles
- help de formation
- Automatisez les comptes fournisseurs , l’intégration des purchasers, la salle de courrier, and so forth.
- Connectez-vous avec plus de 5 000 logiciels avec API et Zapier
<< Découvrez comment convertir par heaps des JPG en texte >>
Voici les étapes pour configurer une importation automatisée de fichiers nouveaux et entrants dans un répertoire Google Drive vers Nanonets pour l’extraction de données. Vous pouvez poursuivre le flux de travail et choisir l’une de nos decisions d’exportation vers le logiciel/ERP/base de données de votre choix.
- Inscrivez-vous/connectez-vous à https://app.nanonets.com .
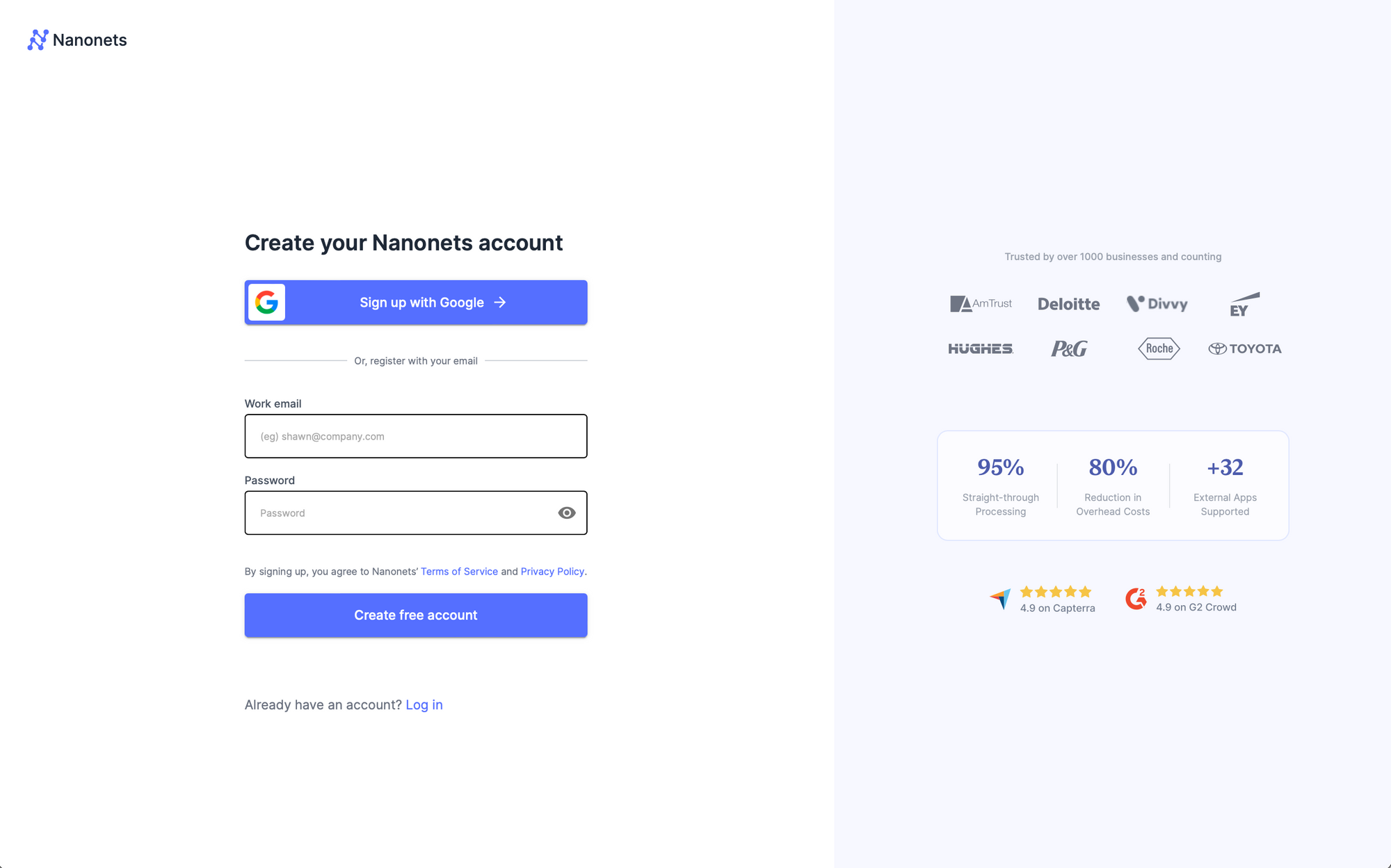
2. Choisissez un modèle pré-entraîné en fonction de votre type de doc / créez votre propre extracteur de paperwork en quelques minutes.
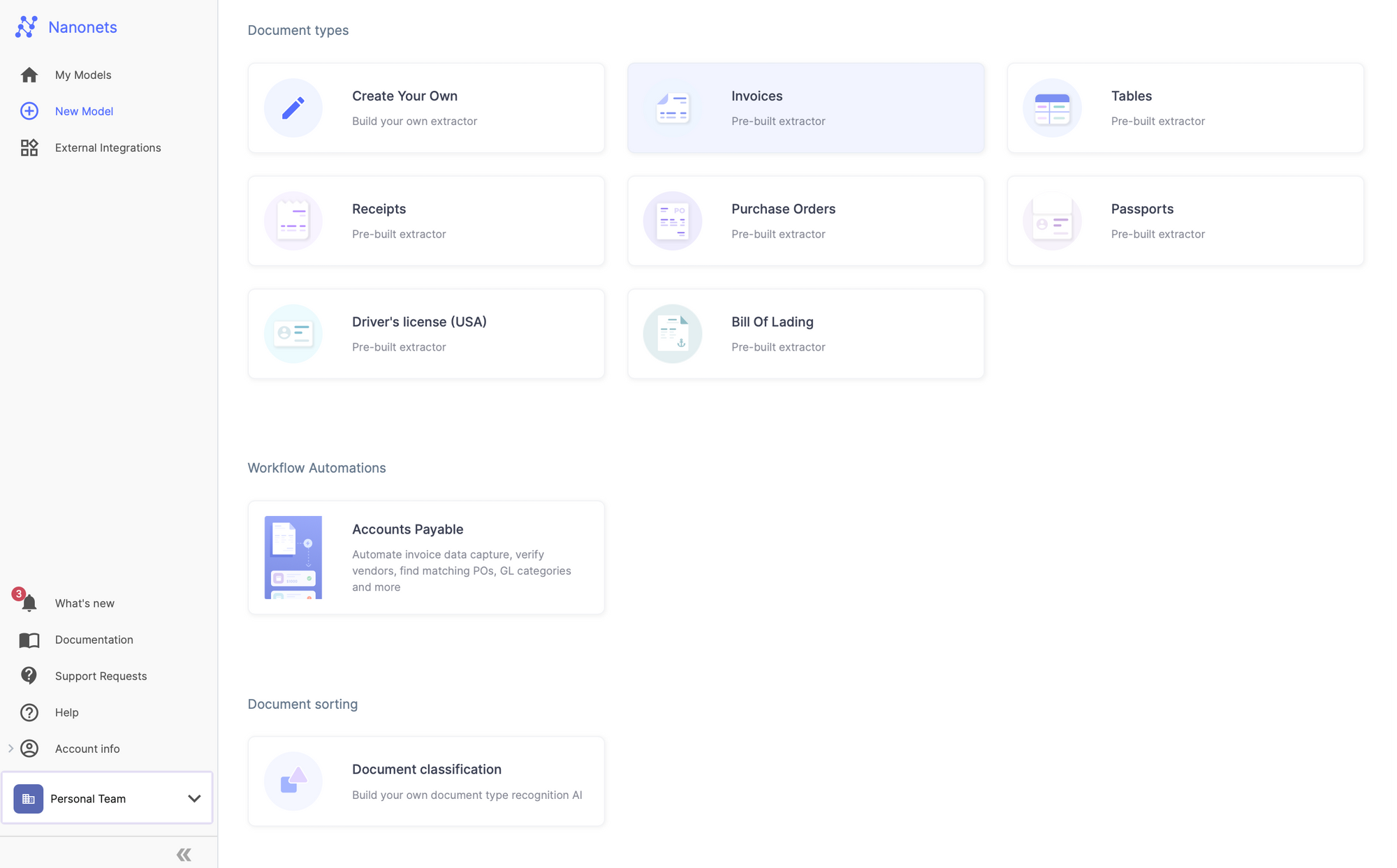
3. Une fois que vous avez créé votre modèle, accédez à la half workflow de votre modèle.
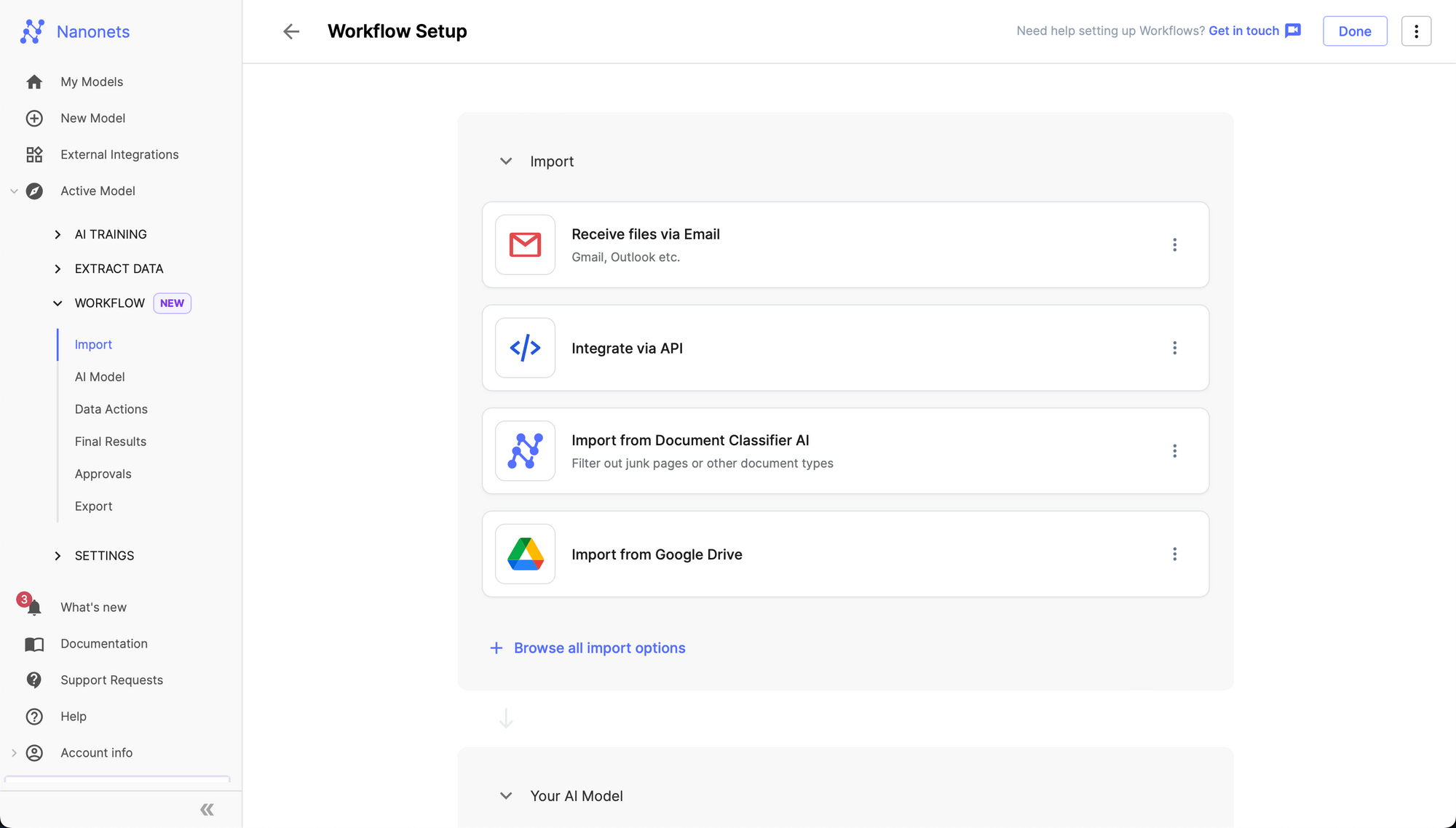
4. Accédez à l’onglet Importer.
5. Sélectionnez Google Drive dans la modalité « Parcourir toutes les decisions d’importation ».
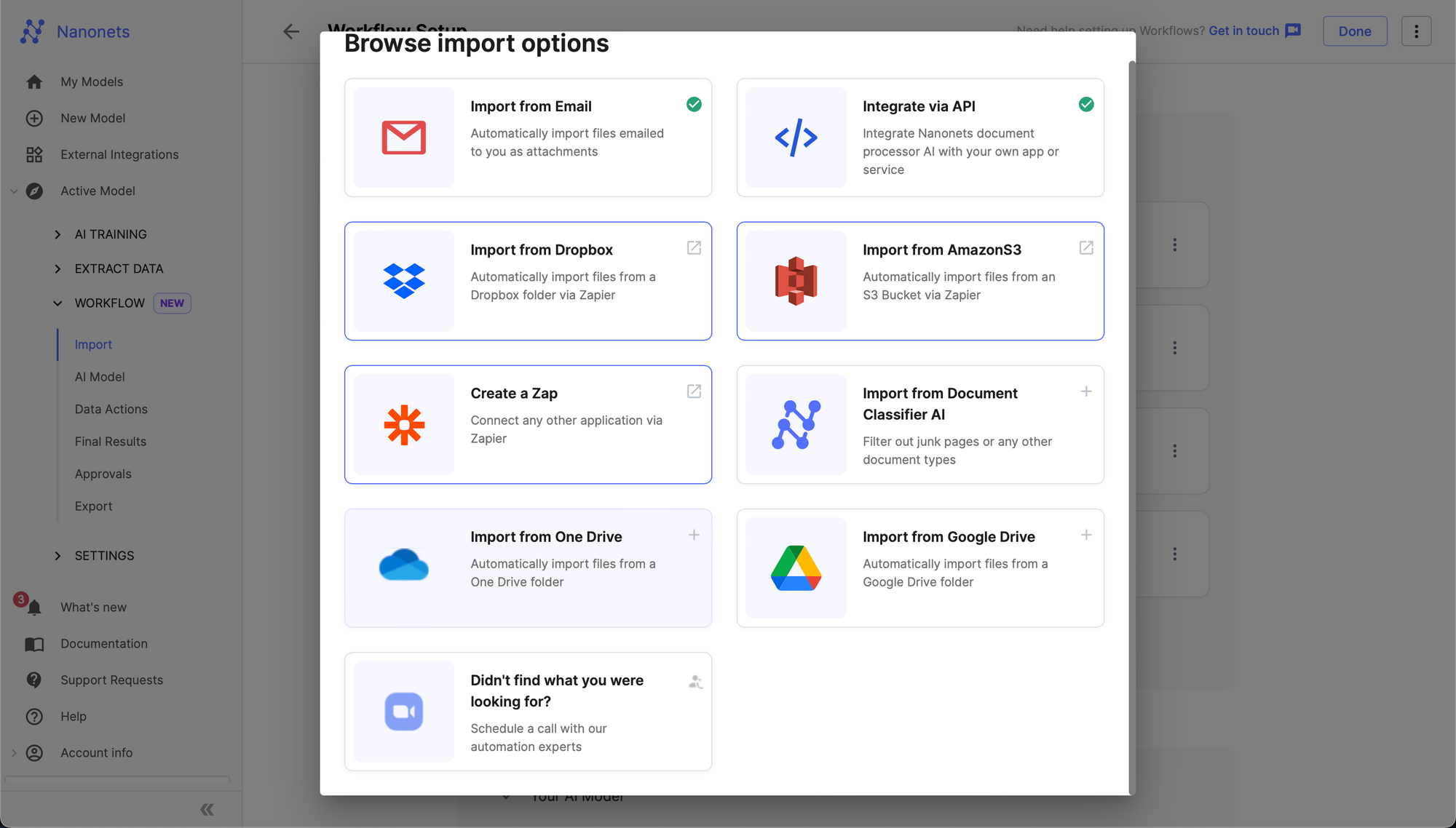
6. Authentifiez votre compte Google Drive.
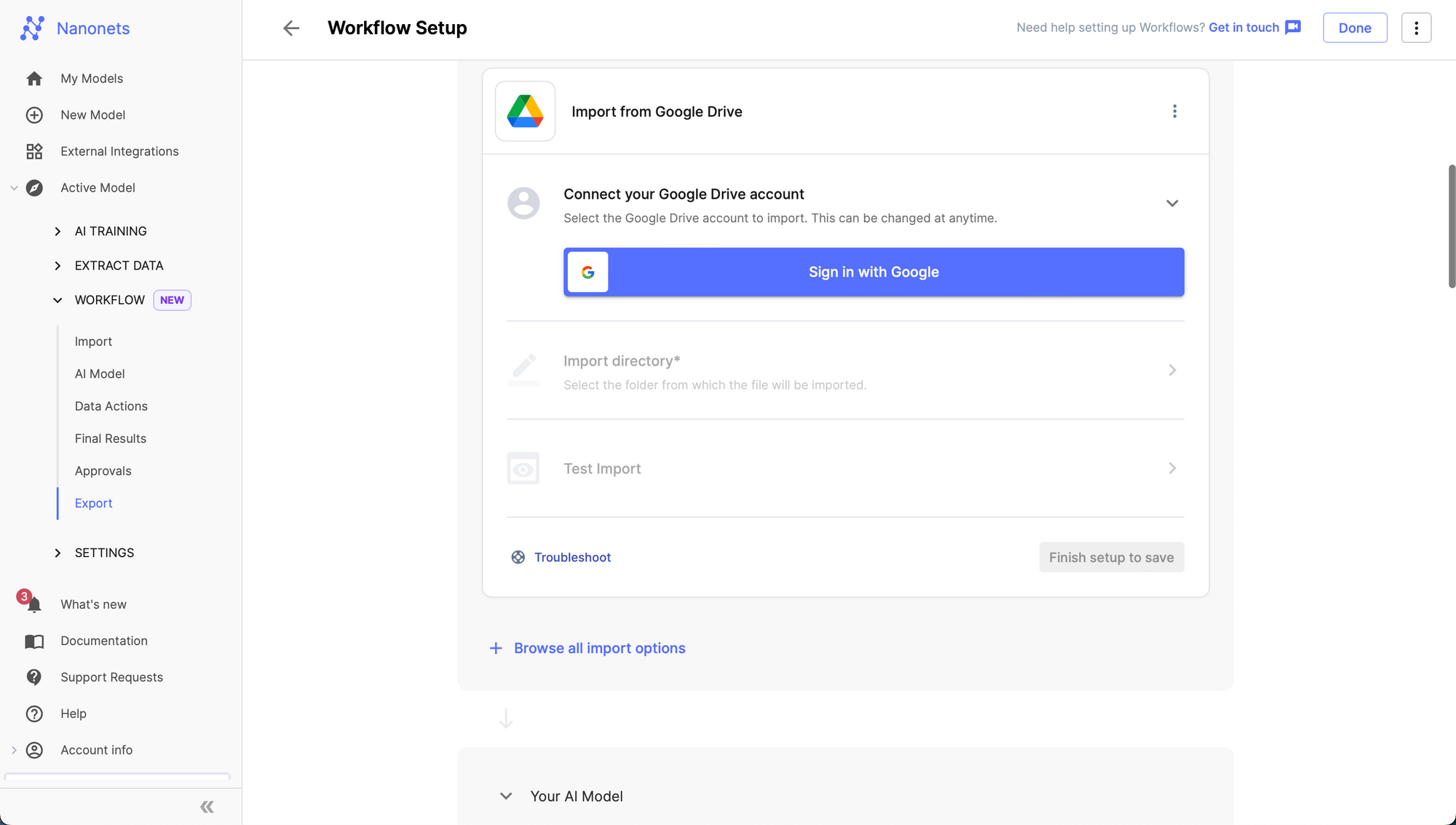
7. Choisissez le file à partir duquel vous souhaitez importer.
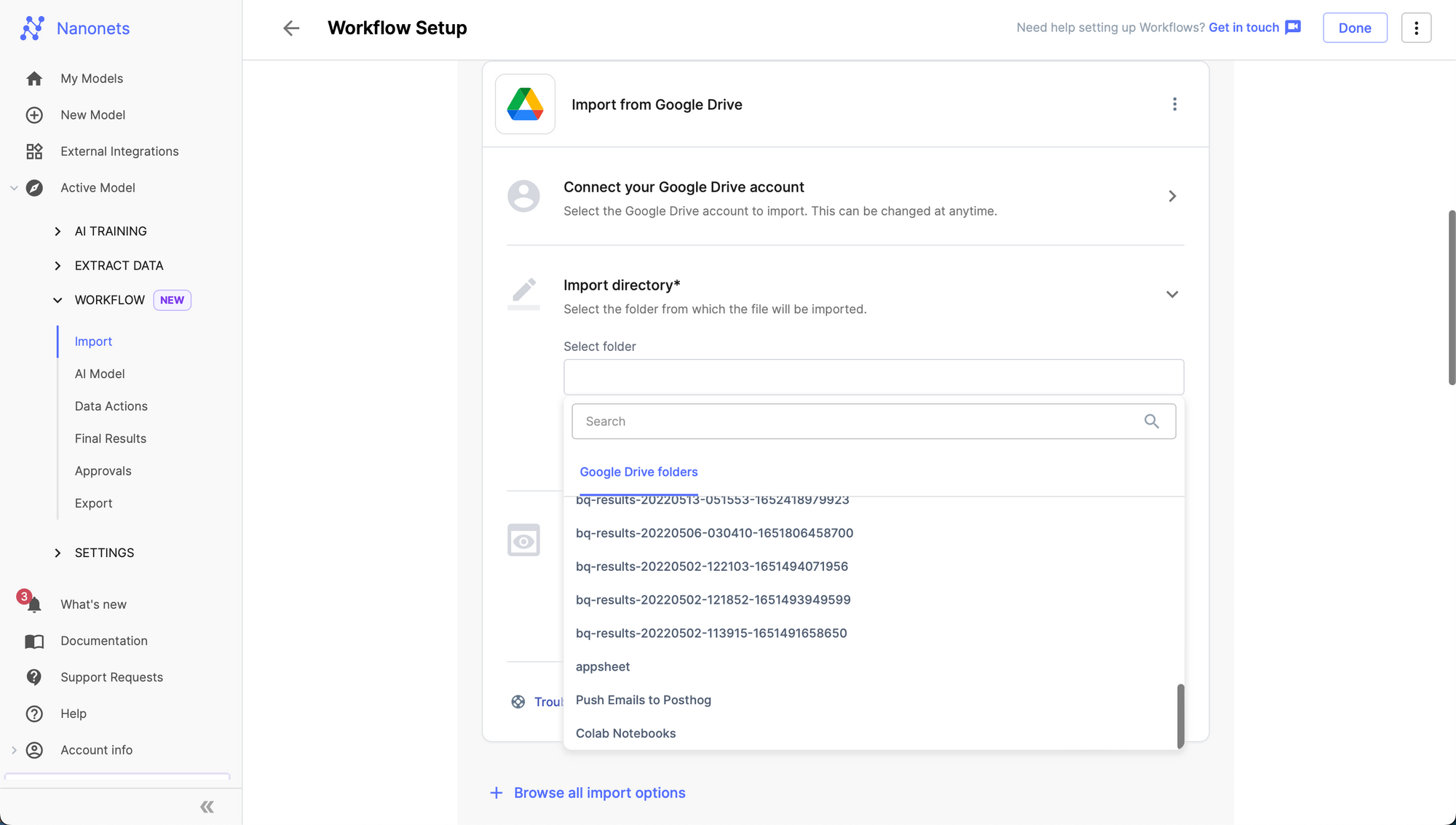
8. Cliquez sur Ajouter une intégration.
L’intégration sera ajoutée à votre compte Google Drive. En fonction du file que vous avez sélectionné, tous les fichiers nouveaux et entrants de ce file seront importés dans Nanonets et seront traités par votre modèle qui en extraira les données structurées. Vous pouvez également étendre le workflow en ajoutant du post-traitement, des règles de validation/approbation, des exports vers le logiciel/base de données de votre choix.
Vous pouvez suivre les étapes ci-dessous pour configurer une exportation vers Google Sheets dans le cadre de votre flux de travail Nanonets. Toutes les données structurées extraites par Nanonets seront exportées vers vos feuilles Google en fonction des colonnes de champs et de feuilles extraites correspondant à vos besoins.
Alternativement, vous pouvez également consulter cette démo ci-dessous pour configurer l’exportation Google Sheets avec votre flux de travail OCR.
Voici les étapes –
- Inscrivez-vous/connectez-vous à https://app.nanonets.com .
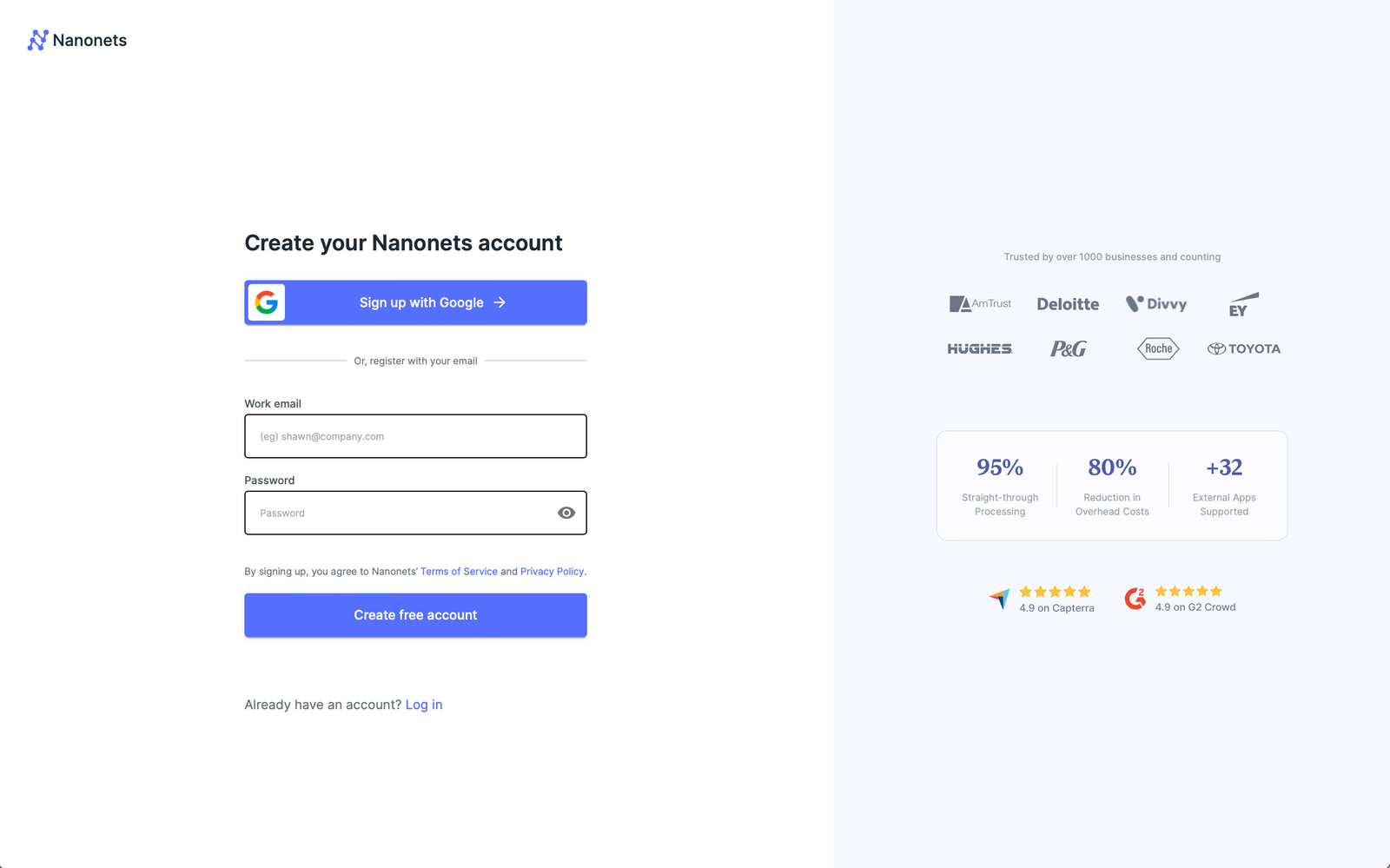
- Choisissez un modèle pré-entraîné en fonction de votre type de doc / créez votre propre extracteur de paperwork en quelques minutes.
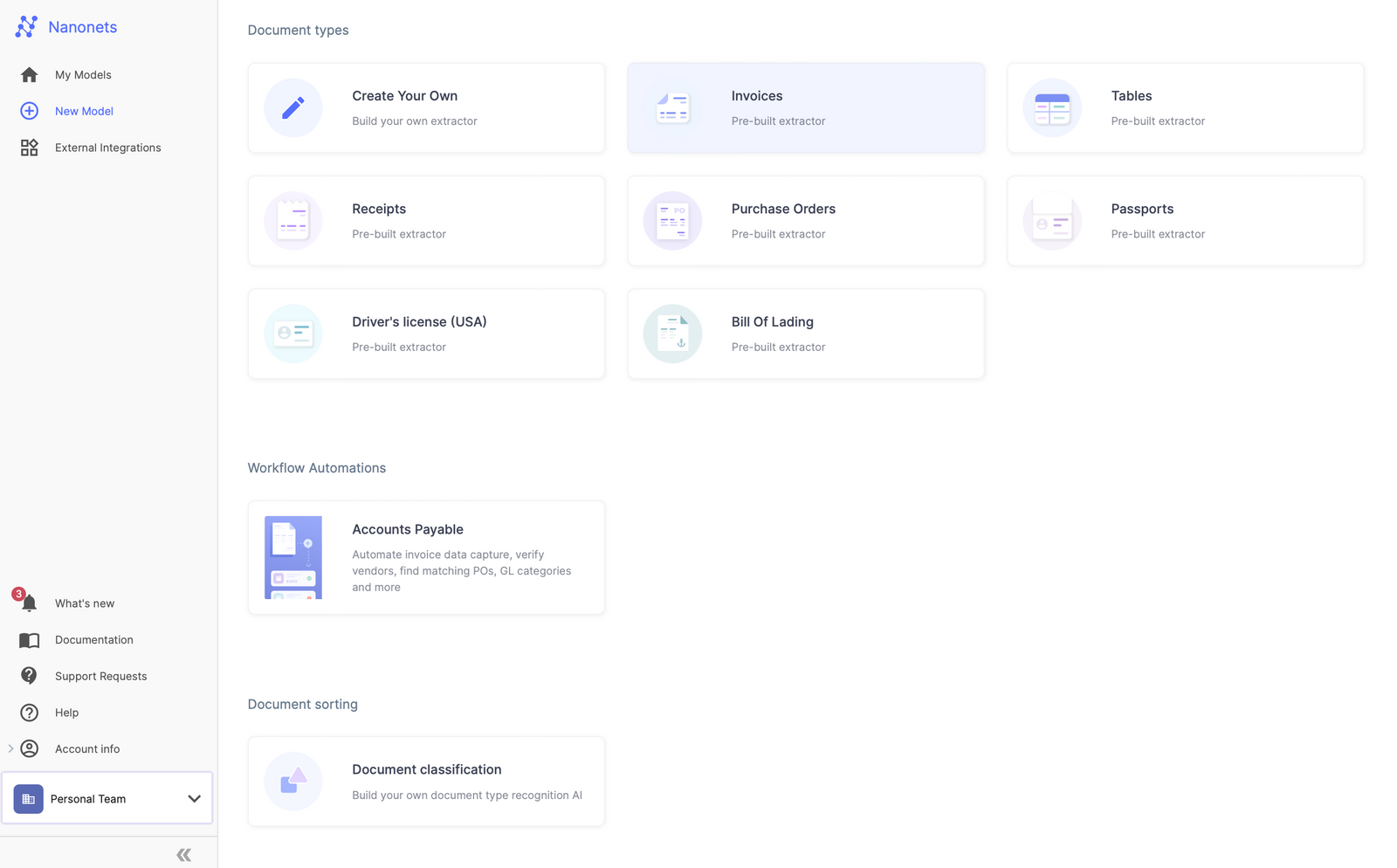
- Une fois que vous avez créé votre modèle, accédez à la half workflow de votre modèle.
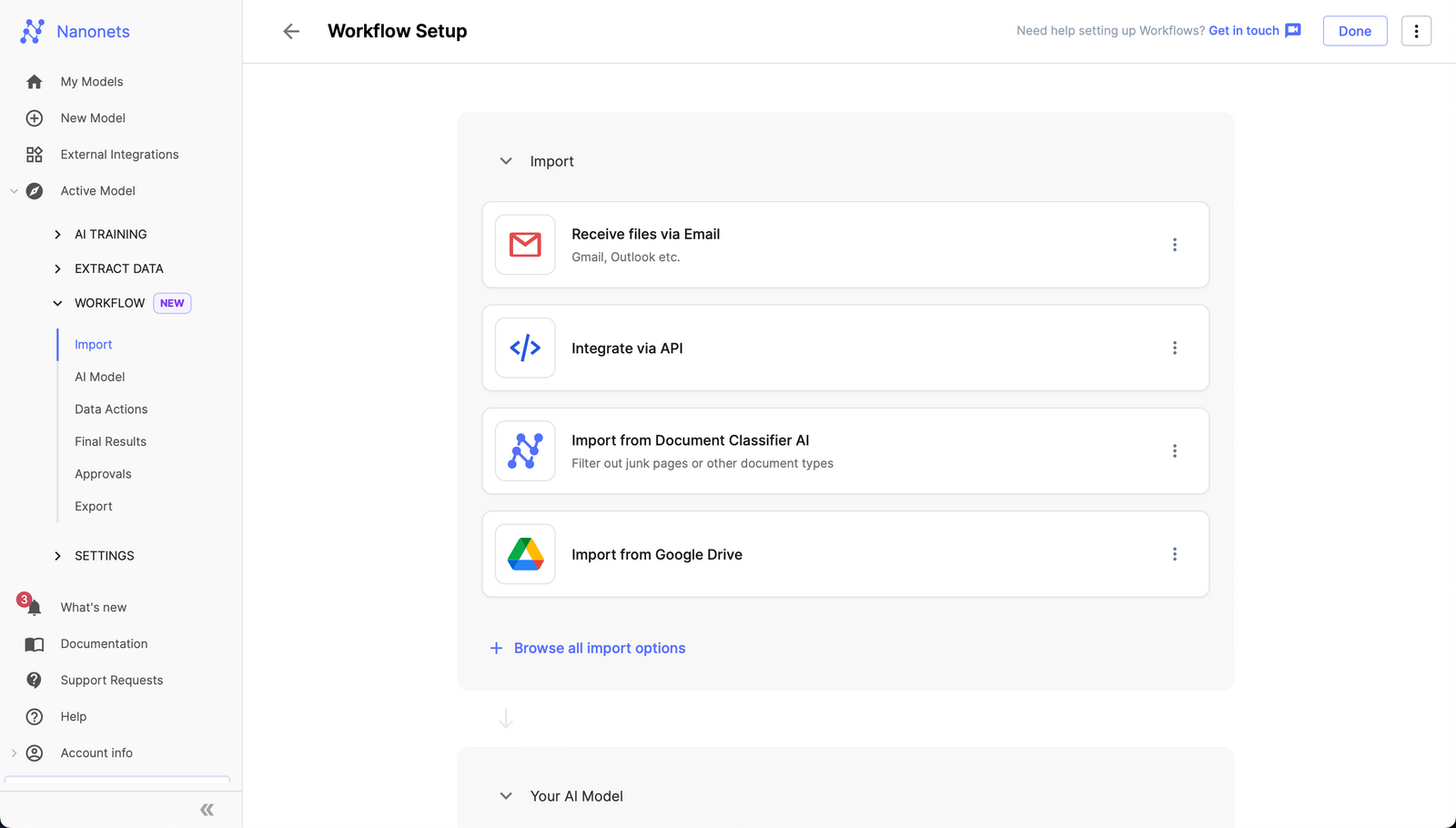
- Allez dans l’onglet Exporter et sélectionnez “Exporter vers Google Sheets”.
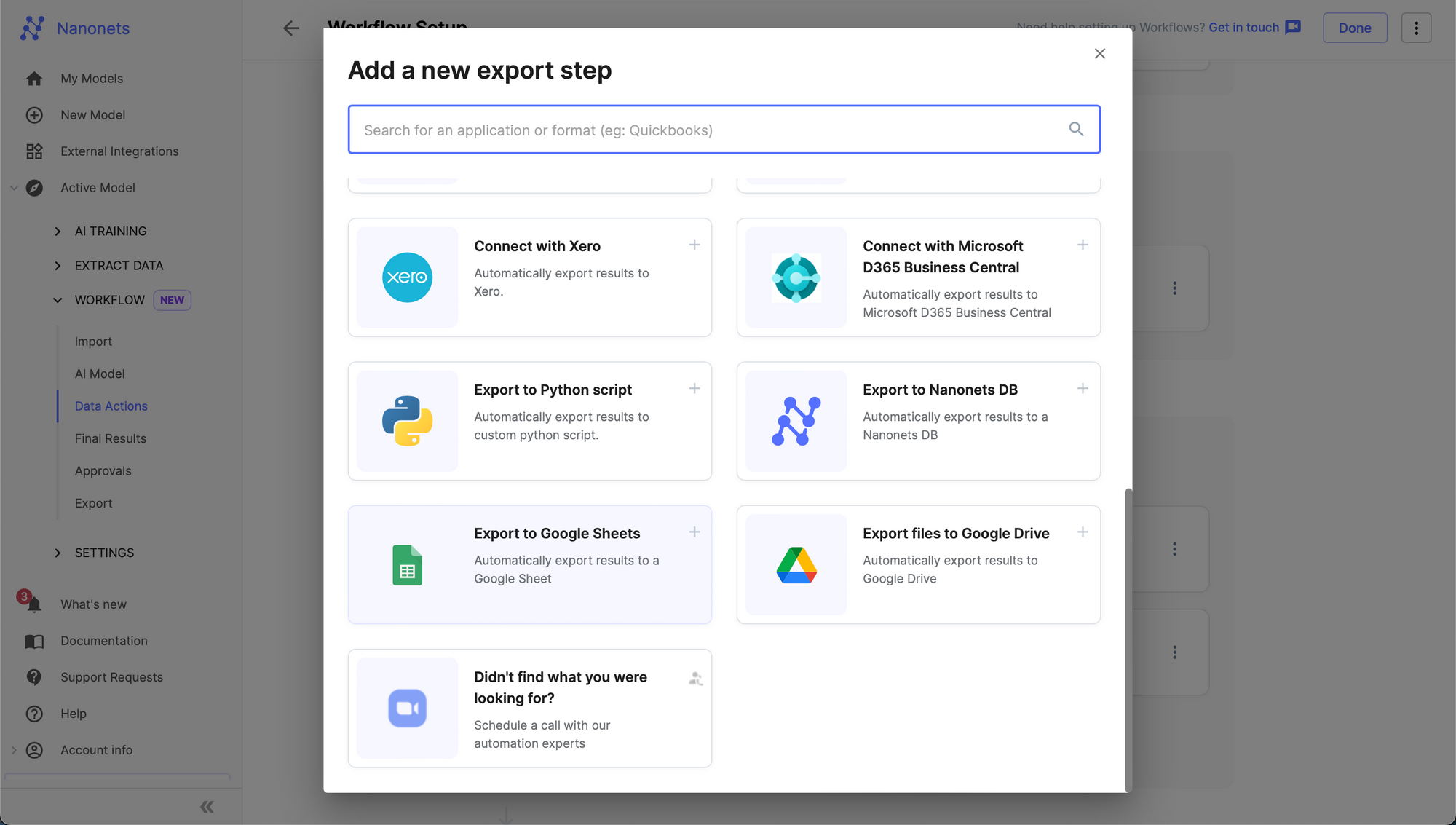
- Connectez-vous à votre compte Google.
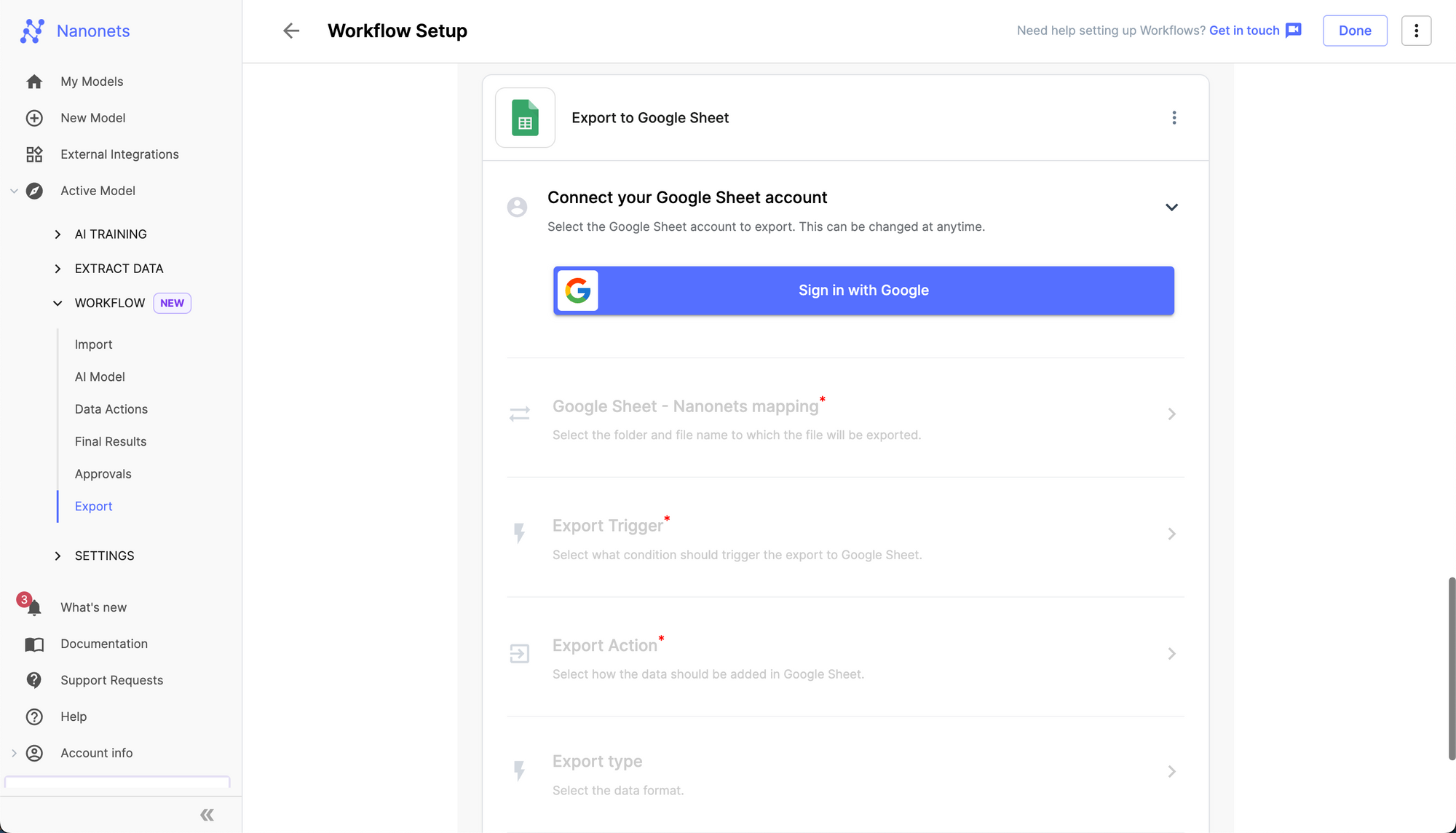
- Choisissez votre feuille de calcul dans laquelle vous souhaitez que les données extraites soient renseignées.
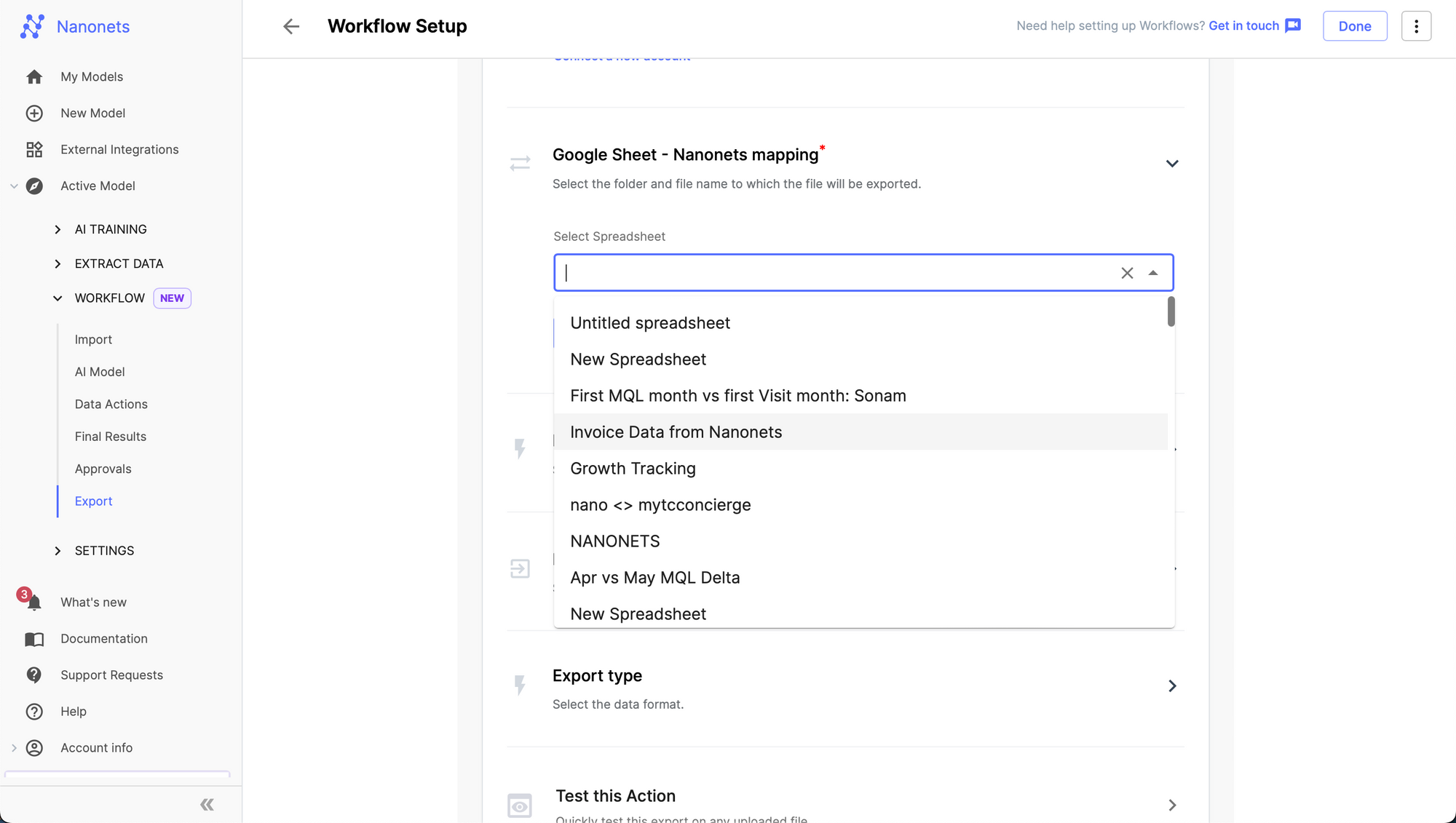
- Mappez les noms d’en-têtes/colonnes (que vous avez spécifiés vous-même dans la feuille Google) de la feuille Google aux étiquettes des données extraites par Nanonets.
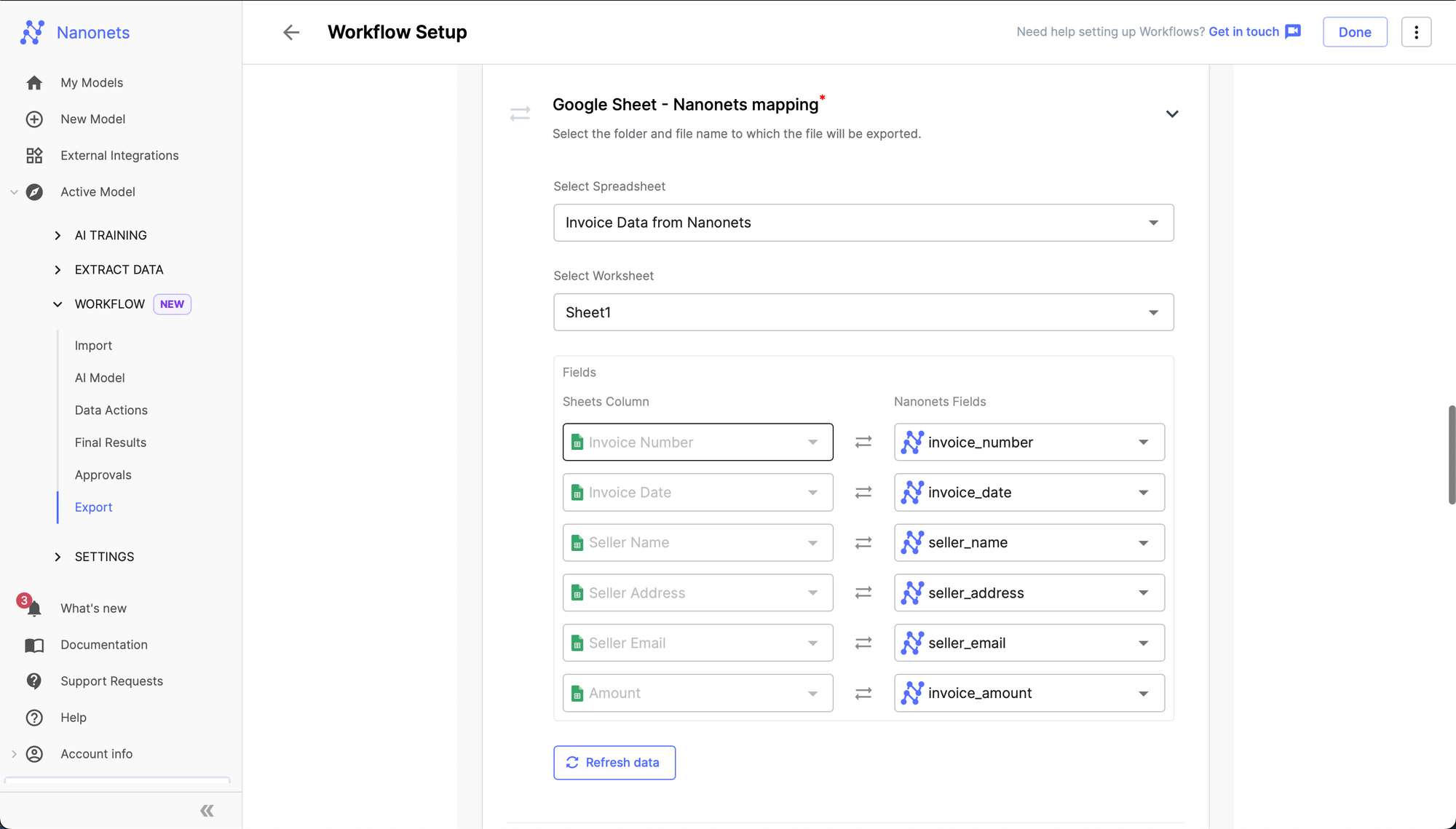
- Choisissez un déclencheur d’exportation et testez l’intégration à l’aide d’un fichier.
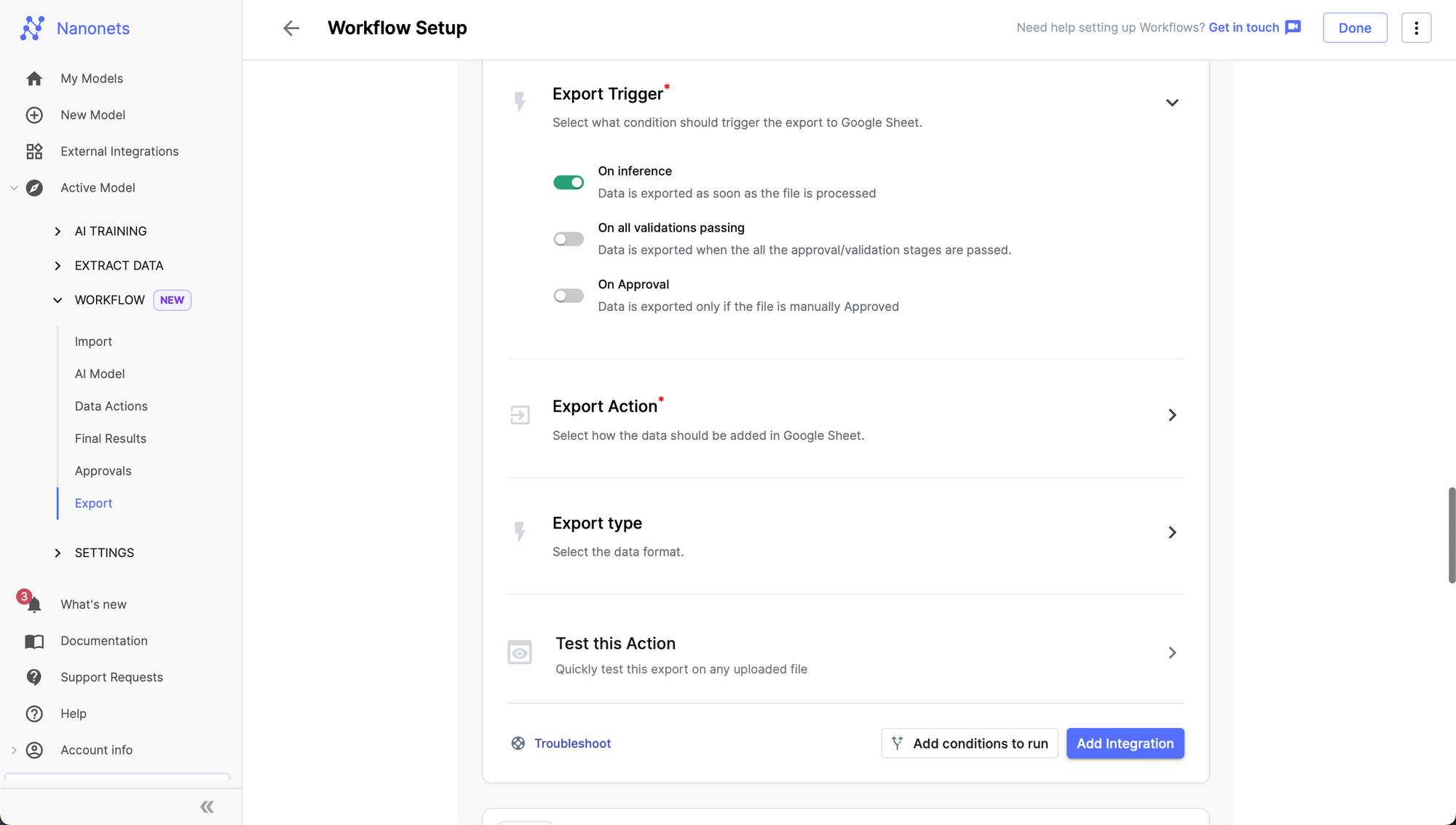
- Cliquez sur « Ajouter une intégration » et vous êtes prêt à partir.
Les Nanonets exporteront désormais les données extraites des paperwork vers vos Google Sheets en temps réel !
À mesure que les entreprises se numérisent de plus en plus, l’intégration de l’OCR et de l’extraction de données de Nanonets avec Google Drive devient un outil indispensable. En détectant et en very important automatiquement de nouveaux fichiers depuis Google Drive, il simplifie le processus généralement fastidieux d’extraction manuelle des données. Imaginez les heures gagnées par les équipes qui ne sont plus obligées d’examiner les paperwork, leur laissant la liberté de se concentrer sur des tâches plus importantes.
Ce système automatisé est idéal pour les entreprises qui traitent de gros volumes de données stockées dans différents codecs tels que des factures, des reçus, des formulaires ou des contrats. La technologie OCR basée sur l’IA lit et extrait avec précision les informations, éliminant ainsi le risque d’erreur humaine, qui peut coûter du temps et des ressources aux entreprises. De plus, en proposant des modèles d’extraction de données personnalisés, Nanonets peut répondre aux besoins spécifiques de l’entreprise, garantissant une utilisation optimale de vos actifs de données.
En conclusion, l’intégration de Nanonets dans votre Google Drive est une étape pratique vers une efficacité accrue, une réduction des erreurs et une libération du temps pour des tâches à valeur ajoutée. Tirer parti de cette technologie est une démarche stratégique que les entreprises modernes devraient envisager pour rester compétitives dans le monde numérique en évolution rapide d’aujourd’hui. En exploitant la puissance de l’automatisation et de l’IA, vous pouvez non seulement rationaliser vos opérations, mais également découvrir de nouvelles informations à partir de vos données, favorisant ainsi une prise de décision éclairée et une croissance.